There could be a situation where your monitor connected to your computer goes blank. Even though you made sure that the HDMI cable was properly connected, the display doesn’t turn on.
Here, we will try to see the few troubleshooting steps that we can try to resolve the blank screen issue.
Make sure you have selected the right input source on your monitor.
Almost all the monitors come with multiple source selections such as having a display port, one or more HDMI cables and maybe a VGA port to support old VGA connection.
With multiple sources present, you need to make sure that you have chosen the right input source on your monitor for the cable you connected.
For example, choose HDMI1 if the cable is connected to the first HDMI port in the monitor, choose display port if you have used display port cable for connecting to your monitor.
Usually, the monitor keeps looking for an available active connection, but if not, please select the right input source manually according to your monitor’s settings.
Select the right project option using the project option in the action center
Open the display project option by following the screenshot below

The following screen opens when you click on the project button.
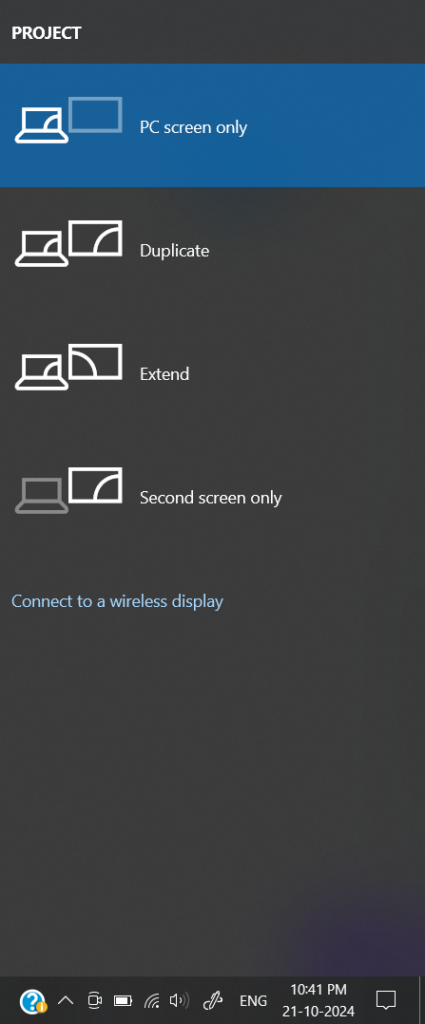
If you have selected, the PC screen only option, this only keeps the PC’s primary screen or laptop’s built-in screen on and doesn’t enable your second screen or monitor.
This is the only option where there is no necessity to turn on the second screen or monitor. The other three options need turning on(sending a video signal to be precise :)) the second screen or monitor.
The second option is duplicating the primary display, this option duplicates the two screens, FYI, this is useful if you want to show something interactive on a larger second screen while looking at your laptop screen such as during live presentations.
The third option is to extend. This option is when you need two monitors, either one which you can use as a primary monitor and the second monitor acts as an extension to your primary monitor. FYI, this is useful when you want to work with multiple applications and you need them on two individual screens for your work. This improves work productivity as there would be no necessity to switch between the applications or minimize one application to see the other.
The 4th option is the second screen only, this option turns off your primary screen and enables only the secondary screen, in case that is your requirement.
So, the takeaway is, except for the first option the other three options are necessary to pick from if you want your second monitor to be enabled.
Make sure, HDMI or any display cable is properly connected
This may not be the usual issue, try to see if the cable is not damaged, replace the cable with an alternative and see if it works, plug the two ends properly to the monitor and to the PC and try again.
Disable and enable the display adapter using the Windows device manager
If none of the above works, try disabling the display adapter and see if it turns on the monitor.
Open the device manager from the start menu search or you can right-click on the start button and choose device manager as shown below
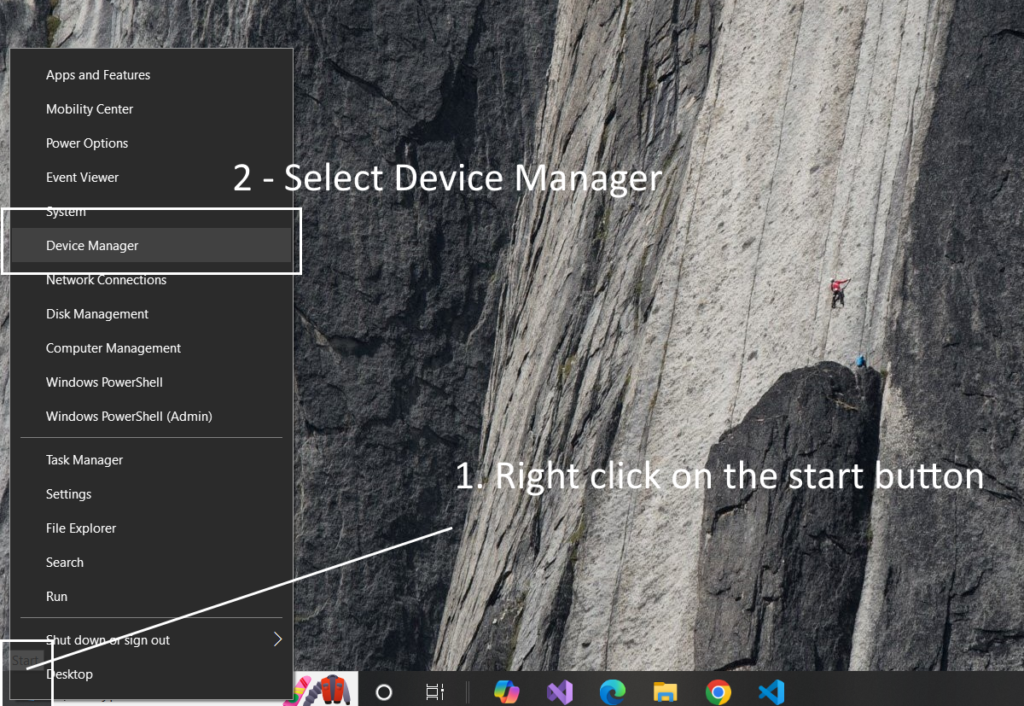
This opens the device manager as shown below

Under display adapters, you can disable the display adapter which might be causing the issue. Right-click on the display adapter, select disable the device and once the device is disabled, enable it back. If the second display or monitor turns on then congratulations. You have fixed the issue.
Keep a batch file if this issue repeats again and again!
If disabling and enabling the display device works for you and if the issue repeats each time, you can make a .bat (batch) file and automate this manual process.
Follow the steps below to create the batch file.
First, note down the “device instance path” available under the properties of the display adapter as shown below.
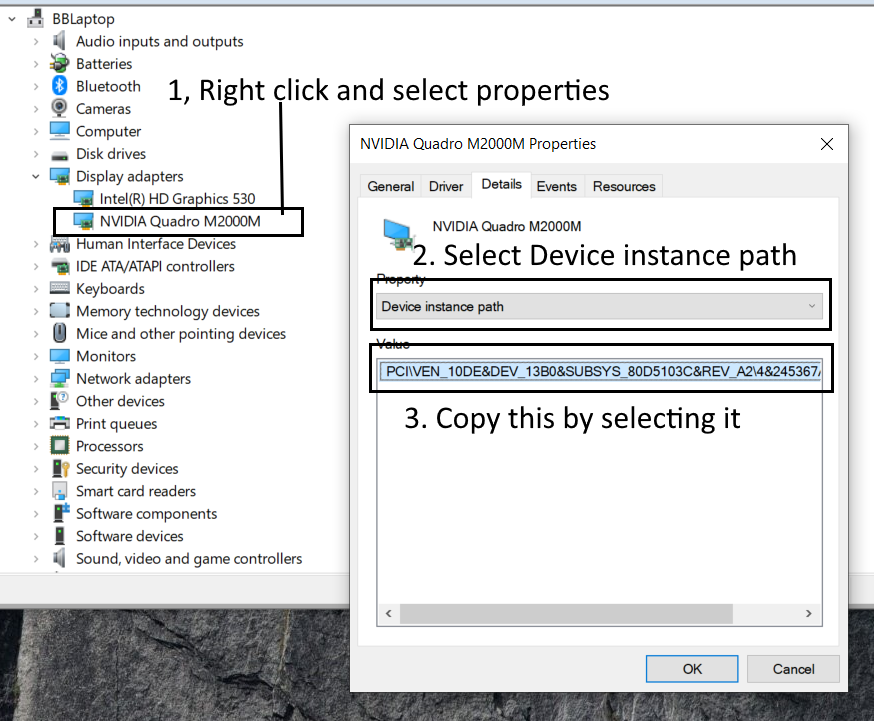
Now, open the notepad and paste the following, please note, that your devices’ “device instance path” might or will be different. See the image above and replace the text within the quotes.
@ECHO OFF
REM Disable the device
pnputil /disable-device "PCI\VEN_10DE&DEV_13B0&SUBSYS_80D5103C&REV_A2\4&245367A2&0&0008"
REM Enable the device
pnputil /enable-device "PCI\VEN_10DE&DEV_13B0&SUBSYS_80D5103C&REV_A2\4&245367A2&0&0008"Once the editing is complete, save this file to a folder, give it a name and append the name with .bat and save the file.

Voila, this creates your batch which you can later use by just double-clicking to re-enable the display driver which should turn on your second display or monitor.
Note: Do keep updating the graphics card driver and other drivers by following the web page of your computer manufacturer who might be aware of most of the problems with your machine and might have released the new driver software which could have a fix for common problems specific to your computer/laptop.