Windows taskbar is a horizontal panel area at the bottom of the screen, it contains the start menu, shortcuts for your applications, and a notification area on the right.
Start menu in the taskbar
The start menu is the gateway to see the list of available applications installed on your computer for launching and using.
See the previous article which explains start menu in detail: https://thebuzztech.com/the-windows-start-menu/
Here is the screenshot of the taskbar.

Notice the start menu button, search, quick launch icons, and notification area.
The space in the centre is for showing opened applications which the user can easily switch between.
Search box in the taskbar
The search box is used for searching the files or any search term! on your computer and web.
Search results contain a combination of computer documents, web, and apps.
Quick launch area/icons
The quick launch area has shortcuts to applications for quickly accessing and launching.
Note that, any executable can be pinned to quick launch area by right clicking on the executable and selecting pin to taskbar.
FYI, as the space on the taskbar is limited, applications and eecutables can also be pinned to start menu.
Notification area
The notification area shows the live status of applications such as time/date. battery level, wifi signal strength, also it has icons of applications installed which need to show the notifications, these applications under the notification area run or launch during computer startup, that is, they autostart with the computer.
Customization of the notification icons for some of the built-in applications can be accessed by right-clicking on the taskbar and selecting taskbar settings as shown in the image below
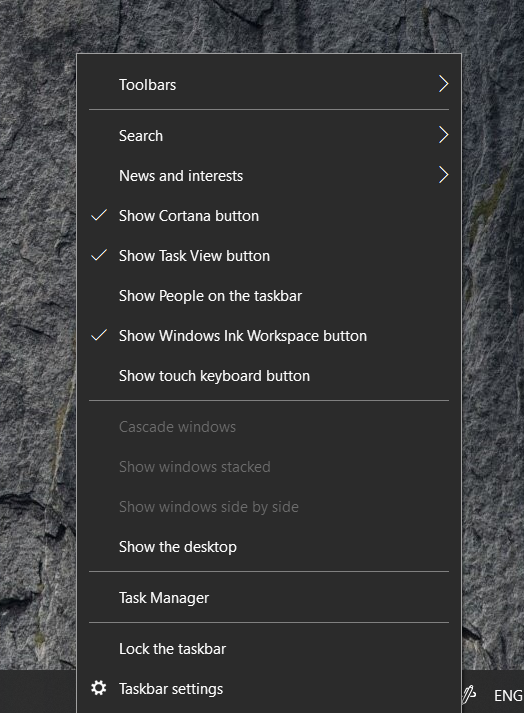
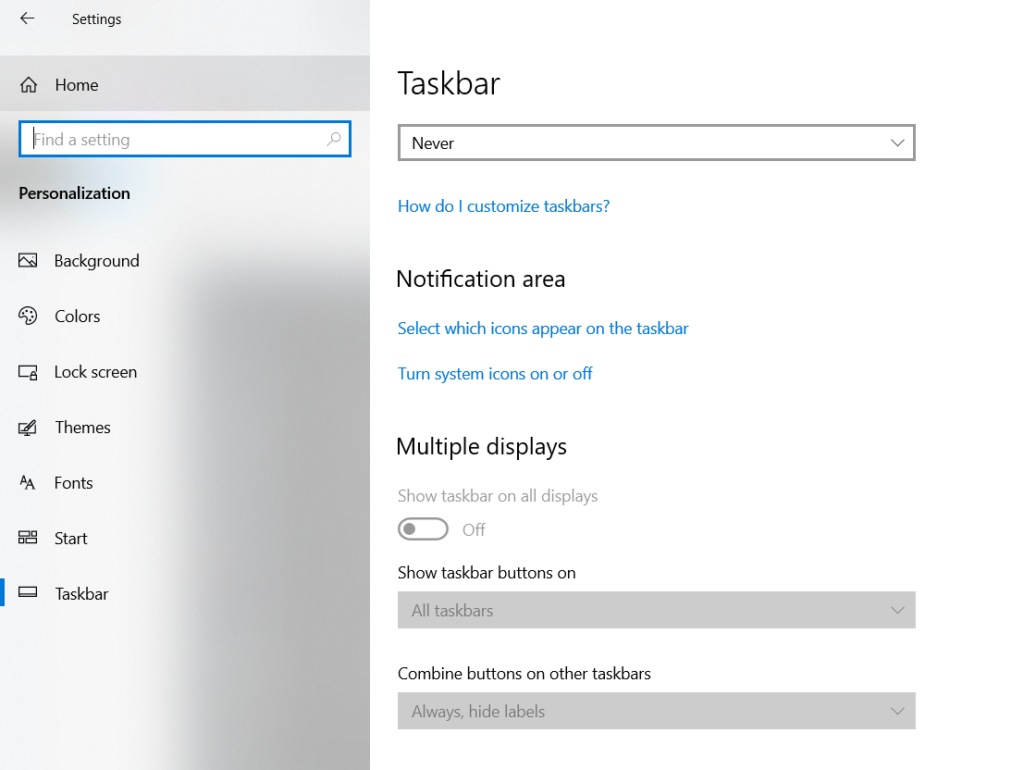
Here, select “which icons appear on the taskbar” link, and in the following screen below, we can choose the required icons which show up in the notification area.

Action center
The button on the bottom right-hand side of the taskbar launches the action center as shown below
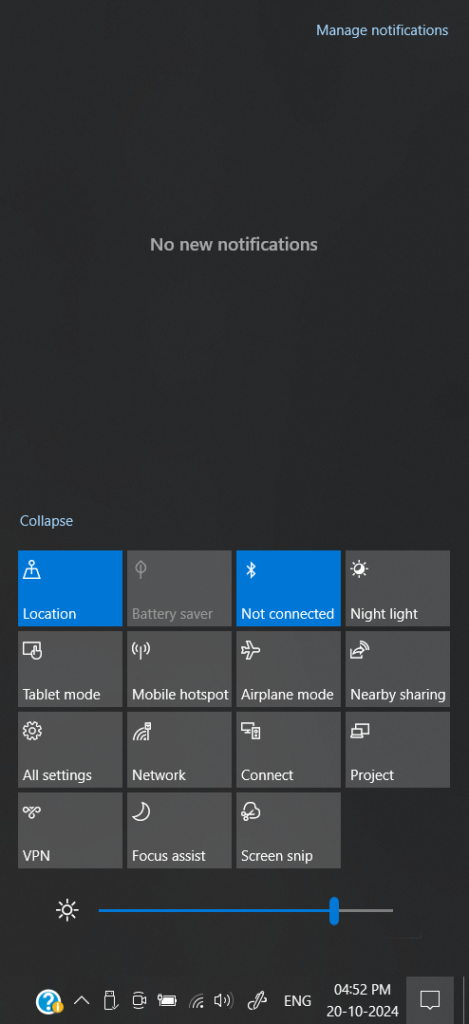
Here, we can find quick actions that immediately need functionality such as turning on/off the Bluetooth, turning on the Night light, turning on the mobile hotspot, snipping the screen to take the screenshot etc.
Switching the opened application windows in the taskbar
The main use of the taskbar in almost any scenario of using the windows is to switch between the opened applications.
For example, let’s say we have opened two applications: Notepad and Visual Studio code, the applications would show in the taksbar, we can switch between the two applications by selecting or clicking on the task pallet with the name, this allows the selected application to be shown at the front of the screen making the other application sent the back of the selected applications, allowing using multiple applications simultaneously. See the screenshot below showing the scenario.

Overall, the taskbar is a common area which usually stays across any scenario of using the Windows software, this has common functionality that is required at any point of time.